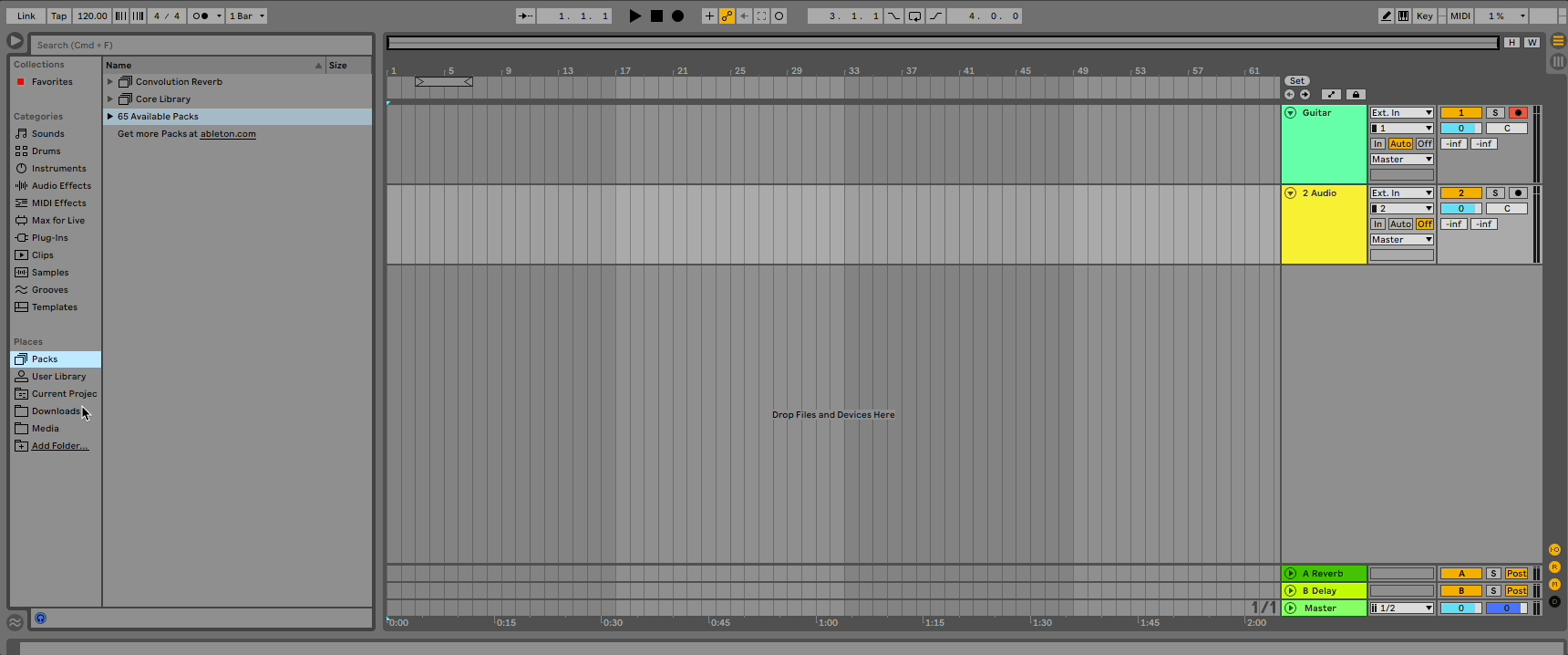- Click the Add Folder button in the Places section of the browser.
- Select the folder where the audio you want to import is stored (not the audio file itself), then click Open. This will add the folder as an option under Places.
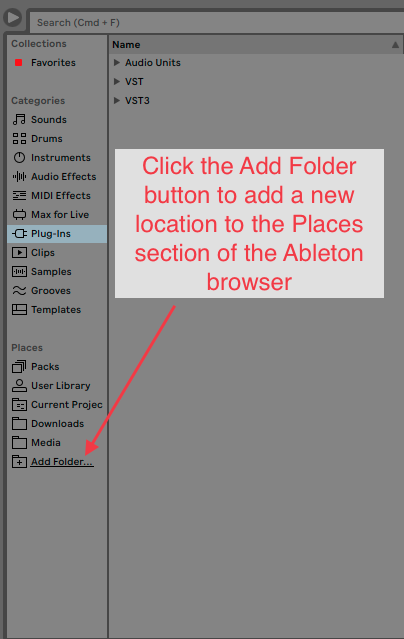
- To ensure you are not altering the original speed of the audio file once you import it, open your Preferences and select the Record Warp Launch tab. Ensure Loop/Warp Short Samples is set to Unwarped One Shot, and Auto-Warp Long Samples is set to Off.
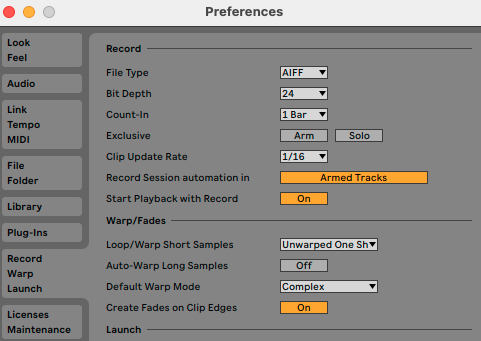
- From the Places section of the Ableton Browser, access the folder where the audio file you wish to import is stored, then drag and drop the file into the timeline area corresponding to an empty audio track. Note that you can also drag the audio file to an empty clip slot on an audio track in Session view.