If you are experiencing playback issues with any of the videos in your course, please take the following steps to troubleshoot.
Clear Your Browser Cache
A good first troubleshooting step for any issues you see on a web page is to clear your cache and then restart your browser.
How to Clear Your Browser's Cache
Select your browser from the options below for instructions on how to clear your browser's cache.
Chrome
PC/Mac
If you are using Chrome on a computer, you can take the following steps to clear your cache:
- Click on the three-dotted icon at the top right of Chrome.
- Click Delete Browsing Data. If it does not appear in the main menu, mouse over More Tools, which will reveal more menu items, then click Delete Browsing Data.
- Ensure that Basic is selected at the top of the window.
- Set the Time Range to All Time.
- Make sure that only the third checkbox (Cached images and files) is selected.
- Click the blue Delete Data button.
- Quit and reopen Chrome before trying to access the page previously causing issues.
Mobile
If you are using Chrome on a mobile device, use these steps to clear your cache:
- Tap the three-dotted icon at the bottom right of Chrome.
- Select Delete Browsing Data.
- Set the Time Range to All Time.
- Make sure that only the third item (Cached Images and Files) is checked.
- Select Delete Browsing Data at the bottom of the screen.
- Quit and reopen Chrome before trying again.
Firefox
- Click the three horizontal lines in the top right of Firefox and select Settings.
- Click Privacy & Security.
- Scroll down to the Cookies & Site Data section and click Clear Data.
- Uncheck the box for Cookies and Site Data and click Clear.
- Quit and reopen Firefox before trying again.
Safari
Mac
If you are using Safari on a Mac, use these steps to clear your cache:
- Select Safari > Preferences… at the top left of Safari.
- Click the Advanced tab, then check the box next to Show Develop menu in the menu bar.
- From the menu, select Develop > Empty Caches.
- Quit and reopen Safari before trying again.
Mobile
If you are using Safari on a mobile device, use these steps to clear your cache:
- On your Mobile Device, navigate to Settings > Safari.
- Tap Clear History and Website Data.
- Click Clear History and Data on the confirmation bar.
- Close and reopen Safari before trying again.
Disable Browser Extensions
If clearing your cache doesn't solve the issue, a good next step is to disable browser extensions. Instructions are provided below for Google Chrome, which is the recommended browser for Berklee Online's learning environment.
How to Disable Browser Extensions in Chrome
To turn off browser extensions in Google Chrome, take the following steps:
- Click the three-dotted icon at the top right of Chrome and select Settings.
- Select Extensions on the left menu, which will open the extensions manager.
- Each extension will have an on/off switch underneath it, with blue (right) meaning on, and white (left) meaning off. Turn all extensions off by clicking the appropriate on/off switch for each extension that is currently turned on.
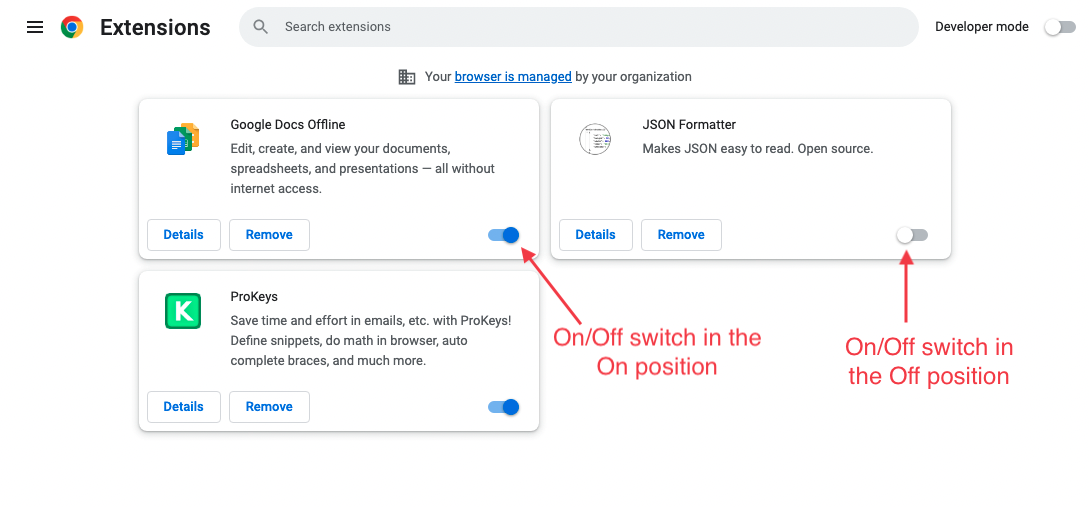
- Return to the page where you were experiencing unexpected behavior and refresh the page.
If following the steps above solves the issue, you can then systematically turn each extension on one at a time in order to determine which one is causing the issue. Remember to refresh the affected page every time you make a change within the extensions manager to ensure you are testing properly.
Restart Devices
If the above steps did not resolve the issue, we'd then recommend restarting your computer. If the issues still persist after restarting your computer, the next step is to restart your router. It is often necessary to leave your router off (or unplugged) for at least five minutes to ensure it fully restarts. It's worth noting that once you turn your router back on, it may take a few minutes before it reestablishes a connection.
Try Alternate Networks/Devices
Trying alternate devices or networks can help shed some light on the exact cause of the issue. If possible, try the following scenarios, and note whether the issue persists in each case:
- Connecting the device with which you've been experiencing the issue to an alternate network
- Using an alternate device on the same network with which you've been experiencing the issue (a smartphone connected to Wi-Fi can be a good option for this test)
- Using an alternate device on an alternate network (a smartphone connected to mobile data, with Wi-Fi disabled, can be a good option for this test)
Contact Berklee Online Support
If the issue still persists after taking the steps listed above, the next step is to contact the Berklee Online Support Team at support@online.berklee.edu or by calling 617-747-2146 option 3. Before reaching out, please follow the steps listed below and provide the information gathered when you contact the Support Team.
It will be helpful to know if you are experiencing any console errors when trying to view videos. Take the following steps to capture any console errors you are experiencing.
How to Capture Errors From the Javascript Console in Chrome
- Open the Developer Tools by clicking the three-dotted icon at the top right of Chrome, mousing over More Tools, and selecting Developer Tools. Then, select the Console tab at the top of the Developer Tools window.
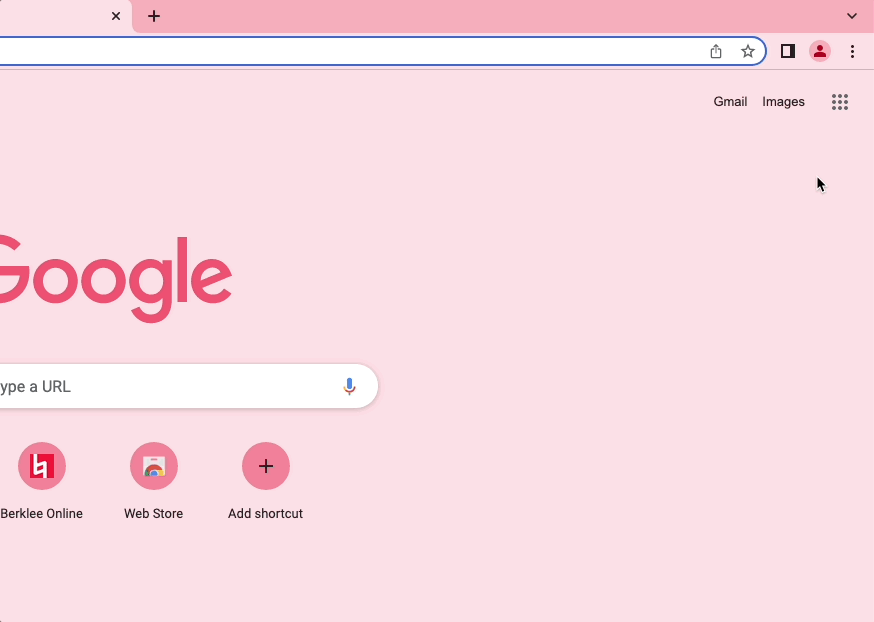
It will also be helpful to know the speed of your internet connection. Take the following steps to check your speed.
How To Check Your Internet Connection Speed
Note that there are many options for checking your internet connection speed. We recommend Speedtest.net or the SpeedTest app by Ookla.
- Click here to access the speed test.
- Click the Go button to start the test. It may take up to a couple minutes to complete.



