- Set the Left Locator to the beginning of the song. It will be there by default if you haven't changed it. To ensure this is the case, click the number just to the right of the L in the transport section, enter 1, then hit the enter/return key.
- Set the Right Locator to the point you want the song to end. Click the number to the right of the R in the transport section, enter the bar number where you want the song to end, then hit the enter/return key.
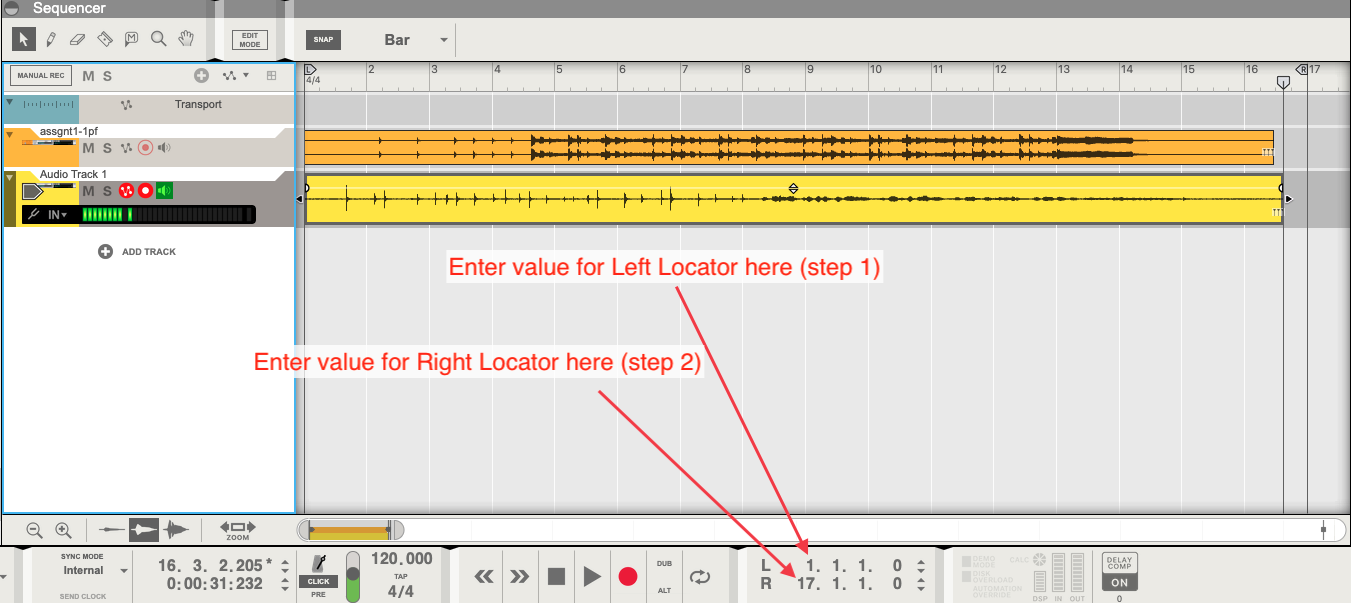
A Note about Moving Locators
As an alternative to the two steps above, you can also click and drag the locaters to the desired positions from within the sequencer area of Reason.
- Click File > Export Loop as Audio File.
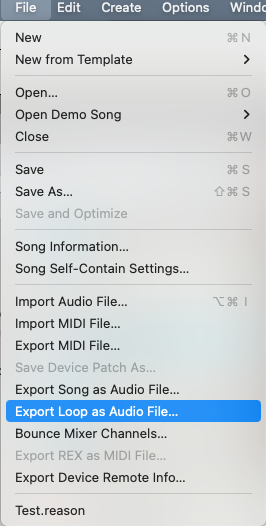
- Name the file.
- Select a location to save the file.
- Make sure the value in the Format dropdown menu is MP3 File.
- Click Save.

- Once the file has finished exporting, you can then find the MP3 file by navigating to the location on your machine where you chose to save the file in step 5.

