Audacity's default behavior is very linear, in that when you record a track, then go back and try to rerecord a section, it will always assume that you want to record onto the end of your existing audio. There are a few ways around this.
The most simple way to do this is to ensure that you have Mono Recording selected from the Recording Channels dropdown menu. This should be automatically selected if you chose to create a new mono track to record onto (Tracks > Add New > Mono Track).
However, if you're working with a stereo track, the following method may be necessary. First, you can delete all audio on a track that you recorded, which will then add space for Audacity to allow you to record onto the track. However, if you wish to keep the take or track that you recorded, you can also tell Audacity to record onto a new track, or overdub. This will allow you to record multiple tracks of audio, which you can compile afterwards if necessary. If you do opt to use this method, you will want to mute the previously recorded tracks so that you do not hear all the recordings playing at once.
To do this, you can press Shift + R to start a new recording, which will add a new track every time you record. Alternatively, you can change the default behavior to create a new track every time you record by pressing R on it's own:
- Navigate to Audacity > Preferences > Audio on Mac, or
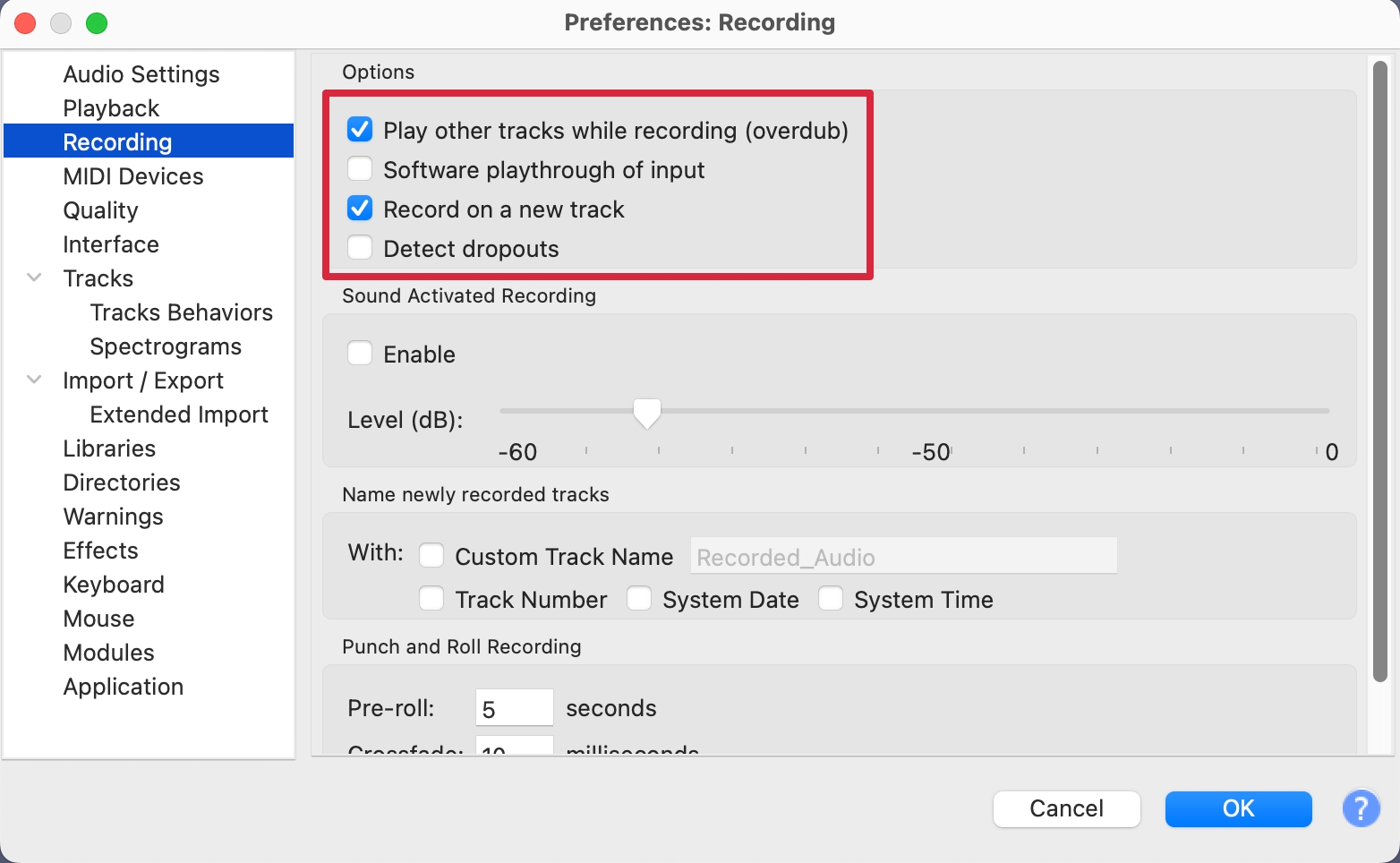
Now when you press the R key to record, Audacity will create a new track each time you do so.

