If you are running into login issues even after getting a new password, the issue may be that your browser is using a stored password. This article will go over how to change a stored password, so that you can ensure you are using the most up-to-date password when logging in.
On a Computer
- Click the three-dotted icon at the top right of Chrome, then select Settings.
- Click Autofill on the left menu.
- Click Password Manager.
- Locate the account you want to change the password for by using the Search passwords field, or by scrolling through the list of Saved Passwords.
- On the entry corresponding to the password you'd like to change, click the three-dotted icon, then select Edit Password.
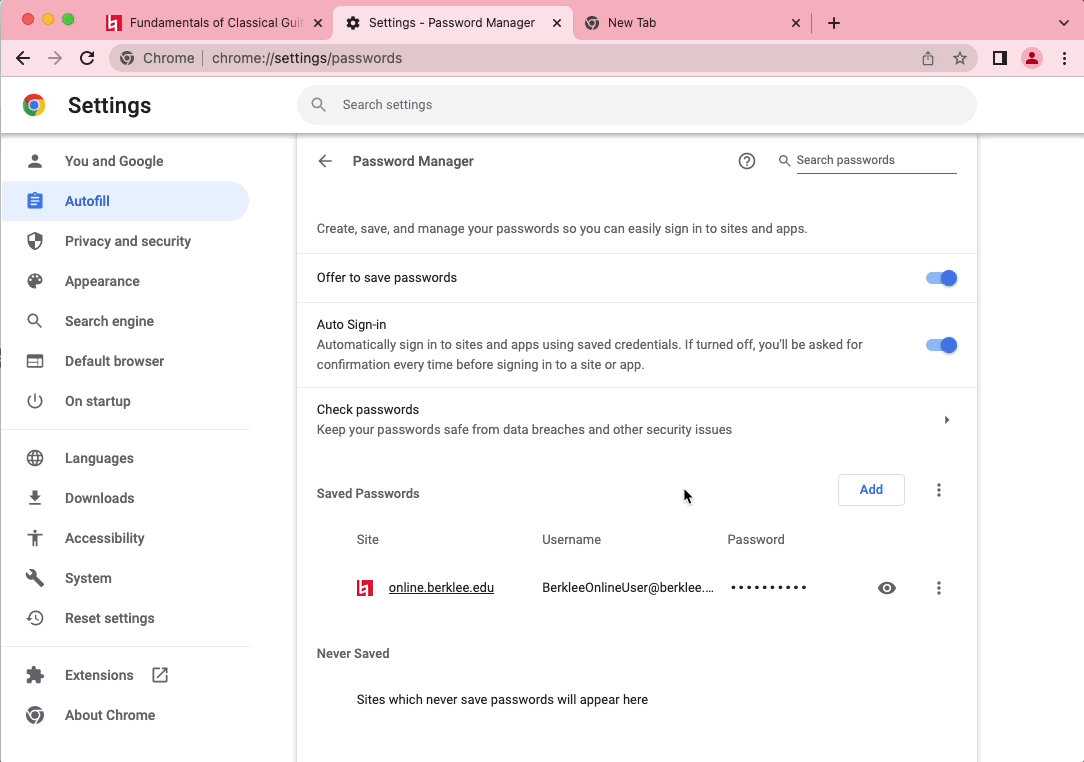
- If prompted, enter your system password in order to continue.
- You can now edit the saved password (or username). Click Save to complete the edit.
On a Mobile Device
- Tap the three-dotted icon at the bottom right of Chrome, then select Password Manager.
- Locate the account you want to change the password for by using the Search field, or by scrolling through the list of Saved Passwords, then tap the account name.
- Tap the Edit button in the top right corner.
- If prompted, enter the passcode for your mobile device.
- To edit the password, tap in the password field, make the desired change, then click Done. You can also edit the Site or Username in the same manner.

