If you are having trouble using the built-in audio or video recorder in BOCCE, the issue may be due to camera or microphone permission settings within Chrome.
To check your camera permissions, take the following steps:
- Click the three-dotted icon at the top right of Chrome and select Settings.
- Select Privacy and Security on the left menu.
- Select Site Settings.
- Select Camera.
- Make sure Sites can ask to use your camera is selected.
- If you see any variation of bocce.online.berklee.edu listed in the Not allowed to use your camera section, click the trash can icon corresponding to that entry.
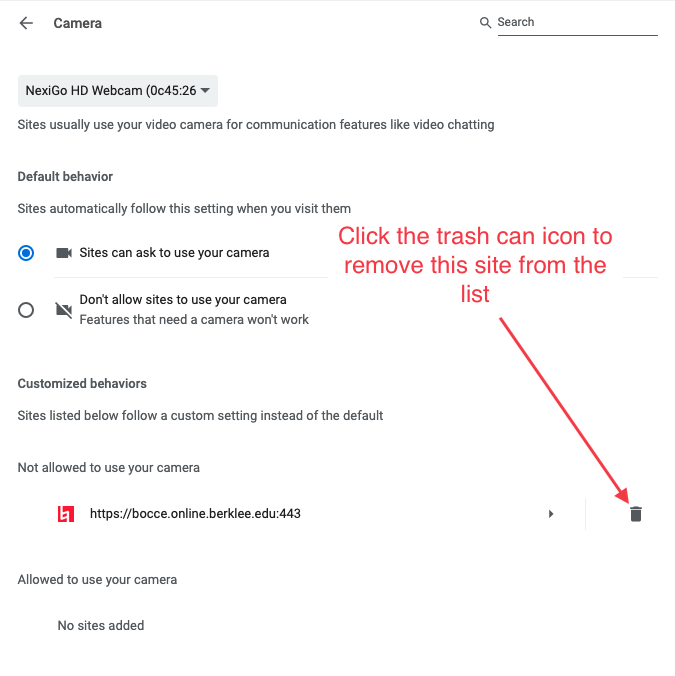
After taking the steps above, the next time you try to use the BOCCE built-in video recorder in Chrome, you should see a prompt stating that “bocce.online.berklee.edu wants to use your camera” (and microphone, possibly). Click Allow, which should allow you to use the video recorder without issue.
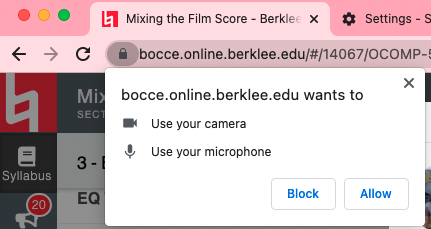
To check your microphone permissions, take the following steps:
- Click the three-dotted icon at the top right of Chrome and select Settings.
- Select Privacy and Security on the left menu.
- Select Site Settings.
- Select Microphone.
- Make sure Sites can ask to use your microphone is selected.
- If you see any variation of "bocce.online.berklee.edu" listed in the Not allowed to use your microphone section, click the trash can icon corresponding to that entry.
After taking the steps above, the next time you try to use the BOCCE built-in video or audio recorder in Chrome, you should see a prompt stating that “bocce.online.berklee.edu wants to use your microphone” (and camera possibly). Click Allow, which should allow you to use either built-in recorder without issue.

